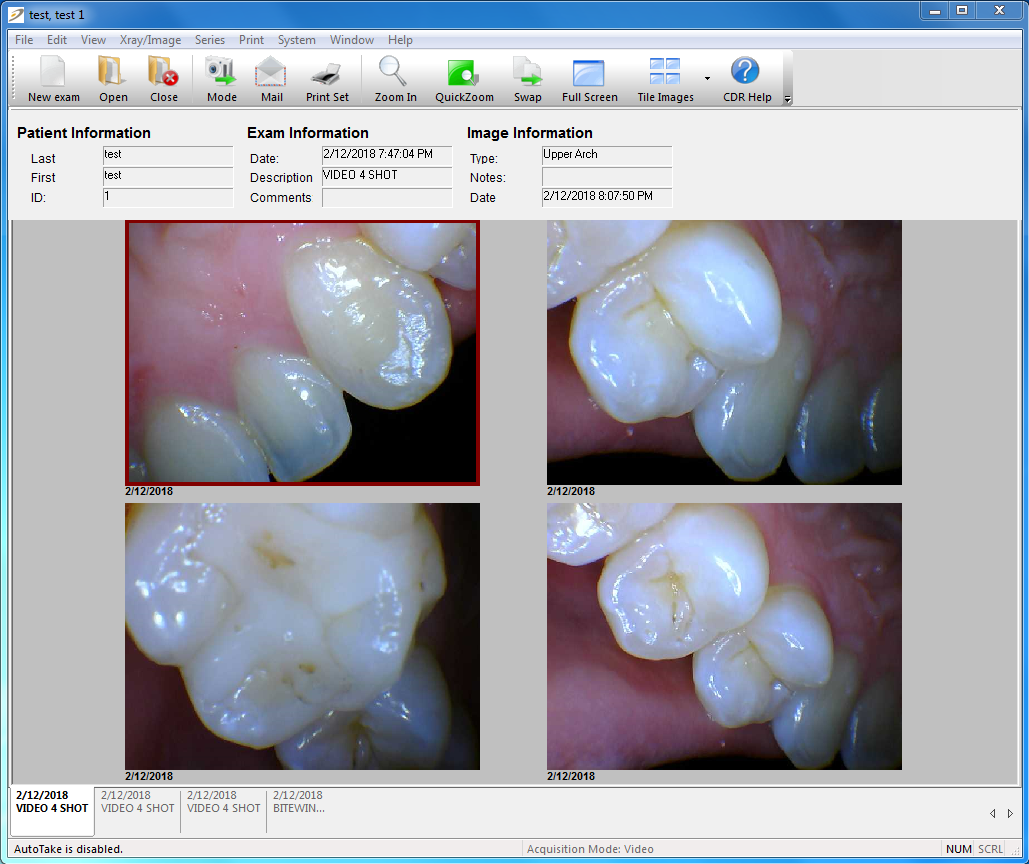Schick CDR 5
1. Be SURE you have installed the Schick USBCAM4 Driver before you begin; it is a requirement, even if you don’t have a Schick USBCAM 4 Camera. Download link: https://iocsnapshot.com/CDR USBCam4 Driver Setup.exe
2. Install the IOC Snapshot software. If you need a link for the download, it is:
https://iocsnapshot.com/IOC_Snapshot.exe
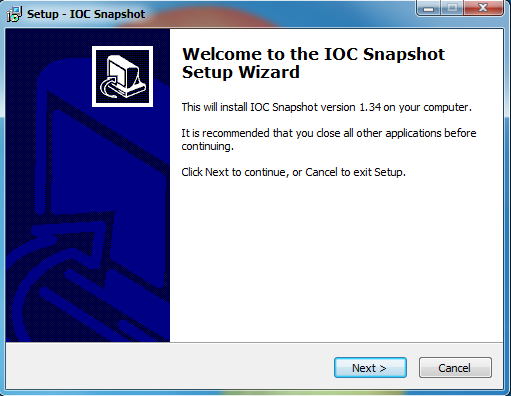
Enter in the license key when you see this window. If you would like to use a trial key, this one is good for 2 weeks.
846S-95GY-DWQ4-CU35-2YHD-H8VX-14C6-2UWZ

3. After the installation you will see a blue camera icon in your system tray, right click it and select Schick5 in the list of programs. Right click the blue camera again and go to Select Camera, and choose the camera you want to work with. The checkmark boxes should look similar to this:
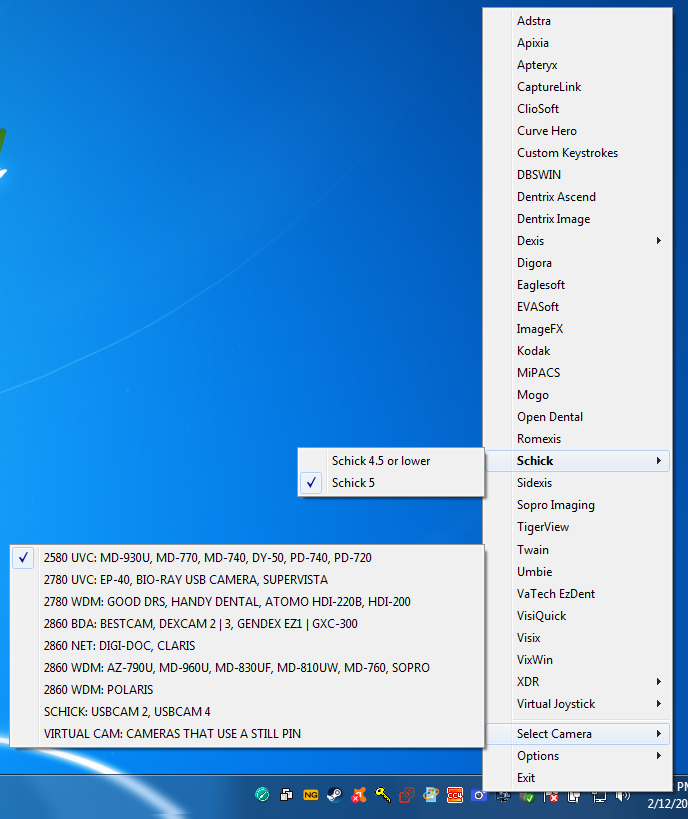
4. Run Schick CDR. Click on Open Exam, search for a patient, then click the Open Button.
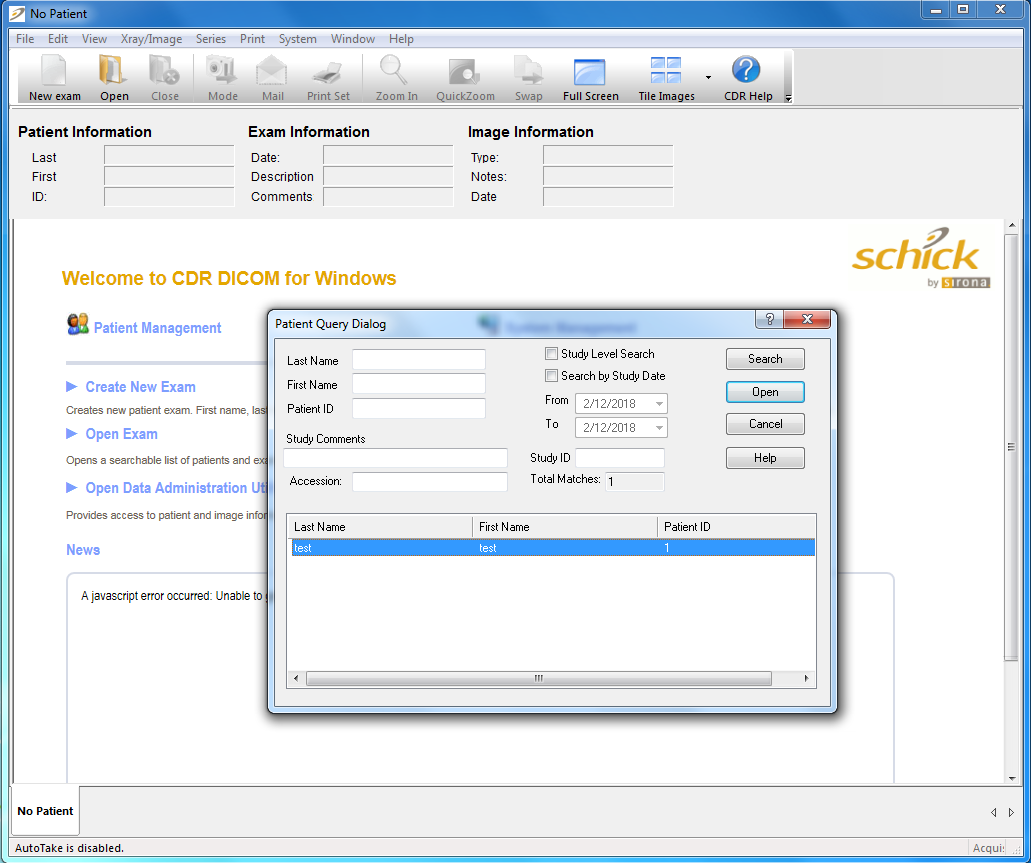
5. Click on New Exam to bring up the New Exam window. Scroll down to Video Series and select an exam type. In this case I chose VIDEO 4 SHOT. Click the OK button.
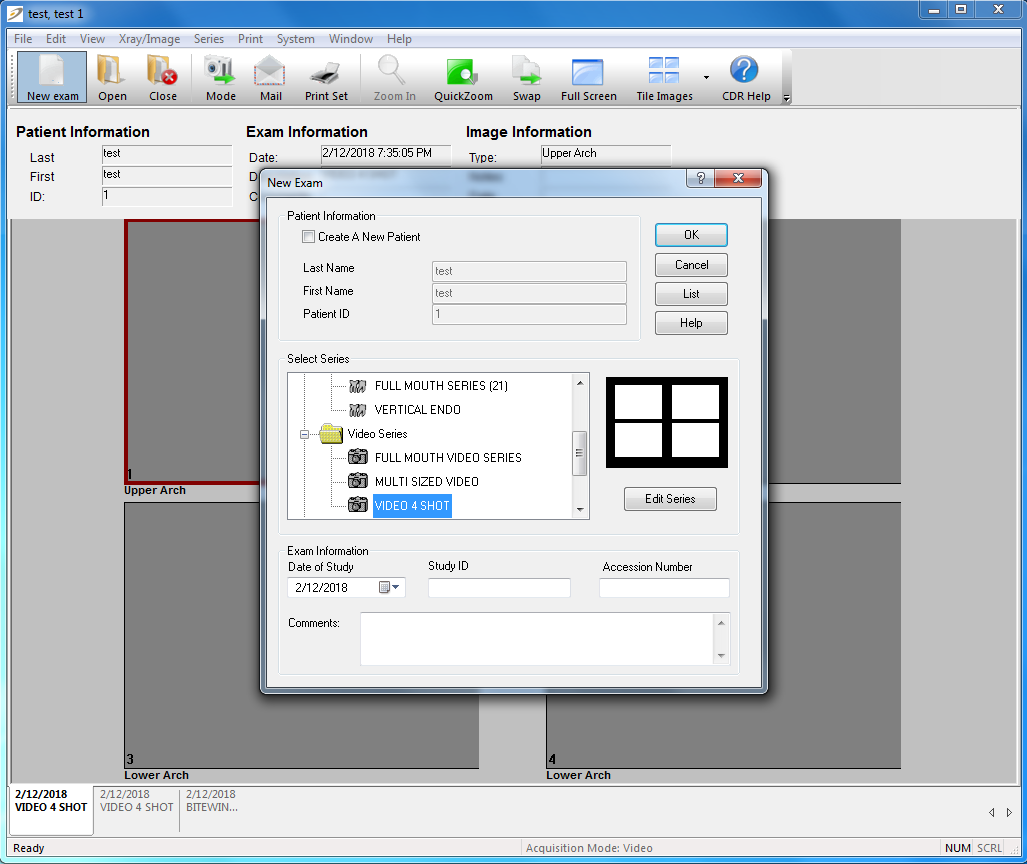
6. Double Click the first Tile, in this case Upper Arch. A window will appear if you haven’t used a camera with Schick CDR before, wanting you to select a camera. Chose the name of your camera, in this case the camera name is USB Video Device. If you see some errors just click okay, as this is a one time process, it won’t tell you about these errors again.
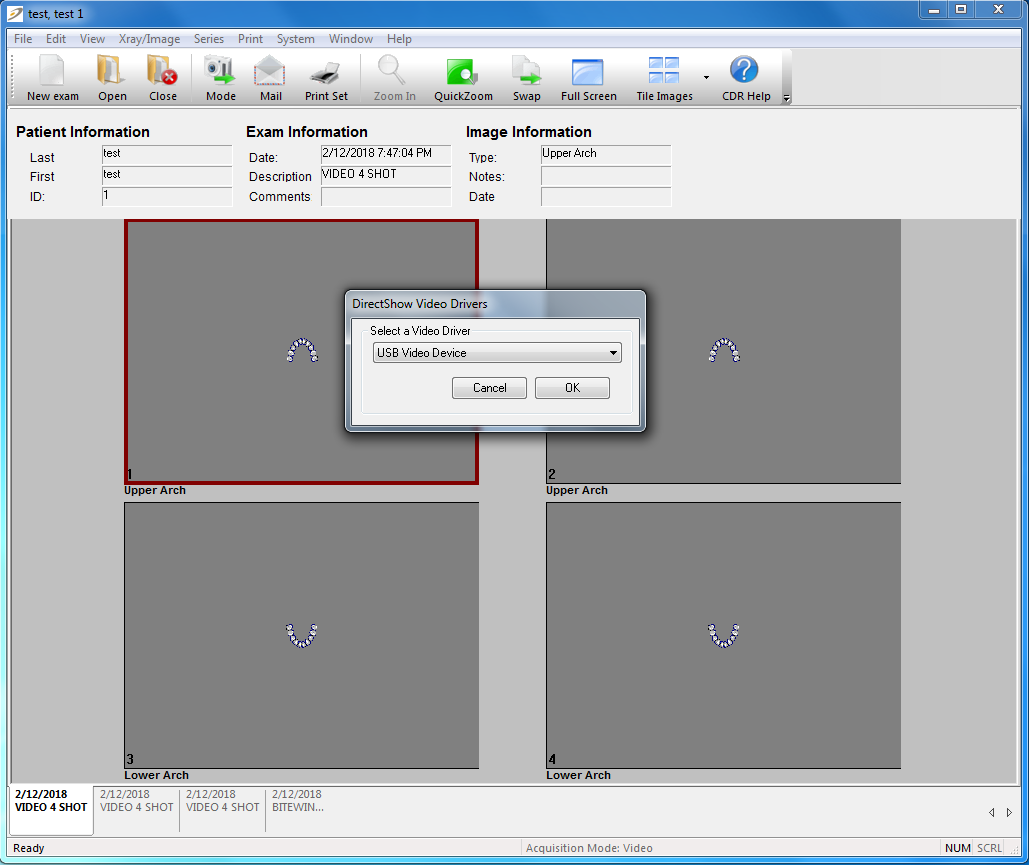
7. The Video Capture window will appear. For future reference if you need to change cameras click on the Setup Button, then the DirectShow Video Setup window will appear. Click on Change Driver and the DirectShow Video Drivers window will appear. Use the drop-down menu to change your camera then click OK, then OK again.
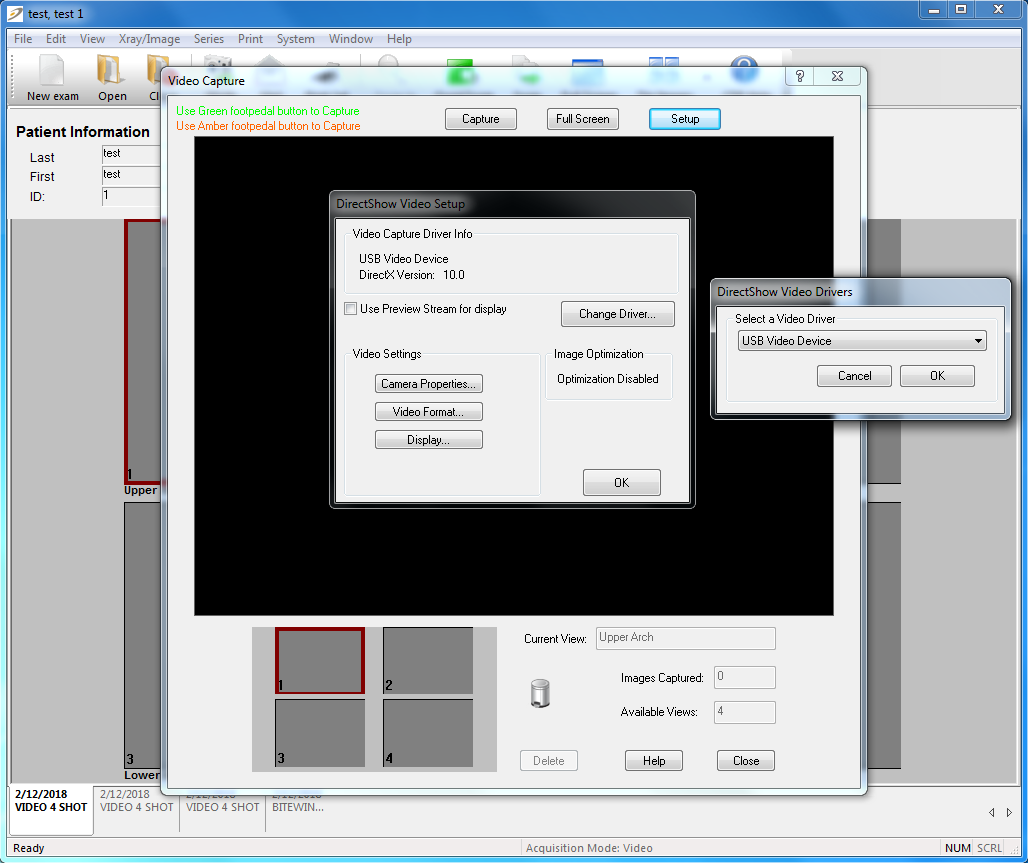
8. Time to shoot some images. Click the camera’s capture button to take images, and you will see each image fill in the tile for the VIDEO 4 SHOT Exam. When your finished shooting images, click the Close button.
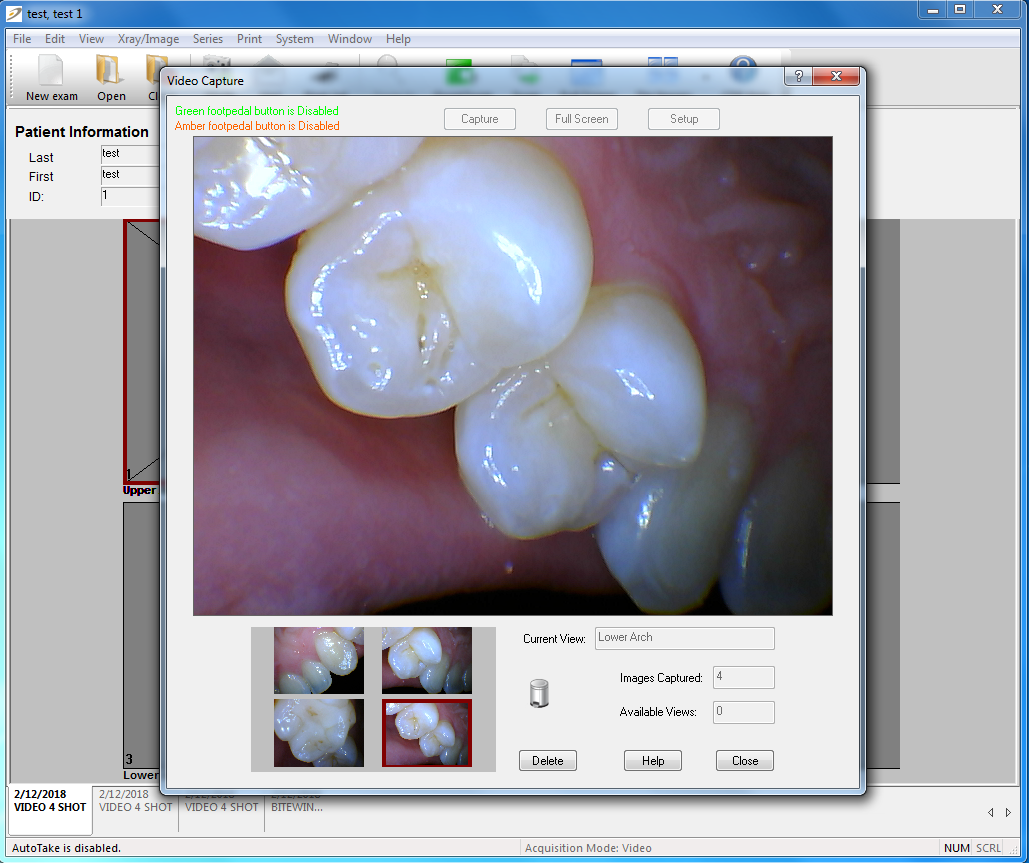
9. All Finished!