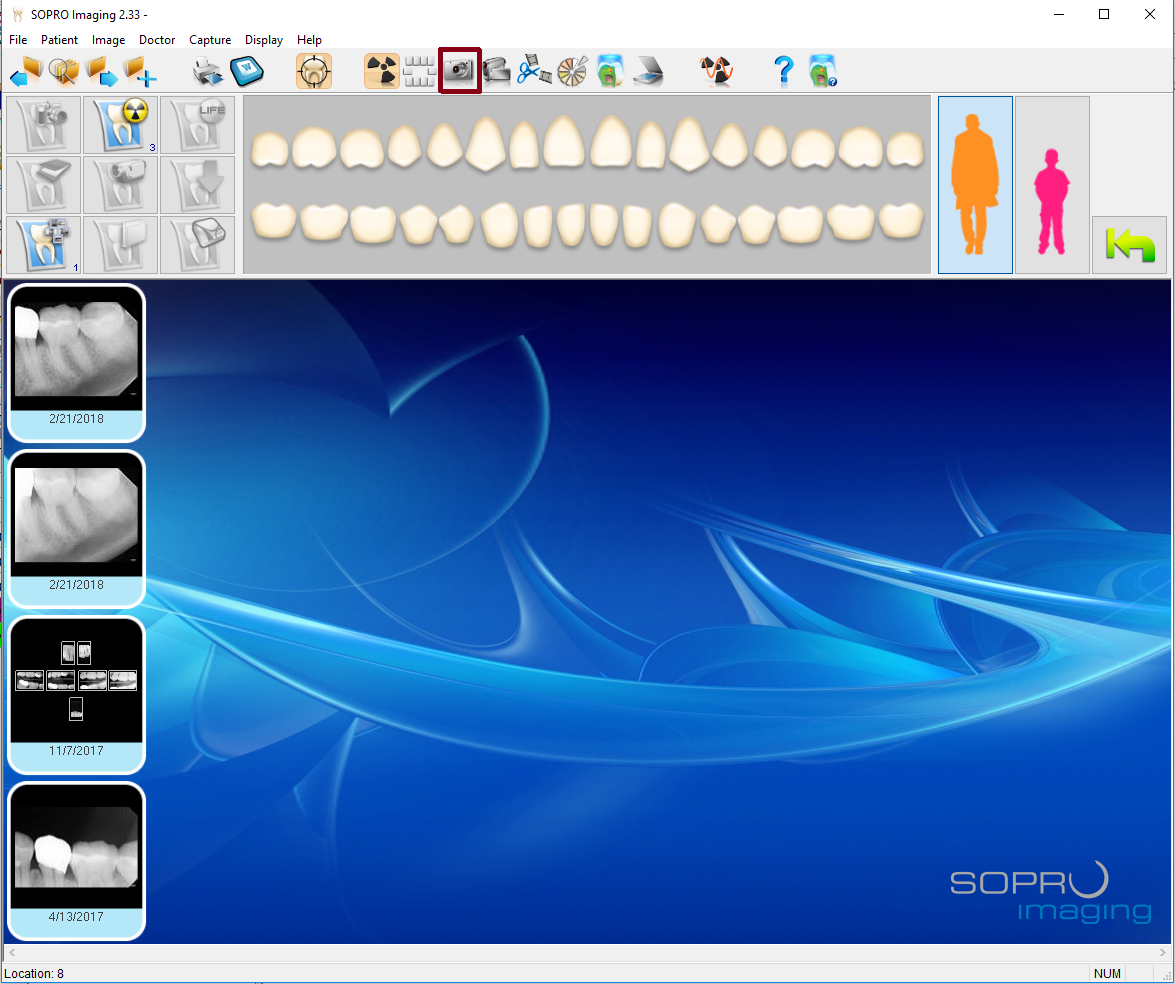Sopro Imaging
1. Install the IOC Snapshot software. If you need a link for the download it is:
https://iocsnapshot.com/IOC_Snapshot.exe
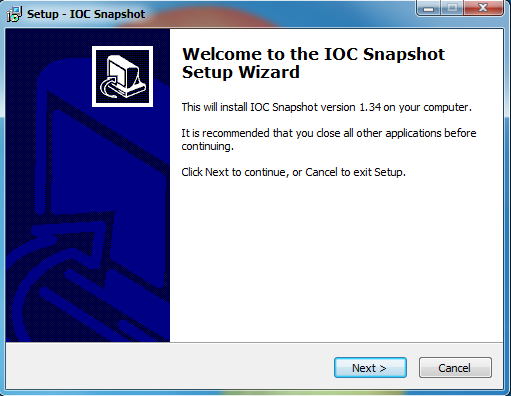
Enter in the license key when you see this window. If you would like to use a trial key, this one is good for 2 weeks.
846S-95GY-DWQ4-CU35-2YHD-H8VX-14C6-2UWZ

2. After the installation you will see a blue camera icon in your system tray, right click it and select Sopro Imaging in the list of programs. Right click the blue camera again and go to Select Camera, and choose the camera you want to work with. The checkmark boxes should look similar to this:
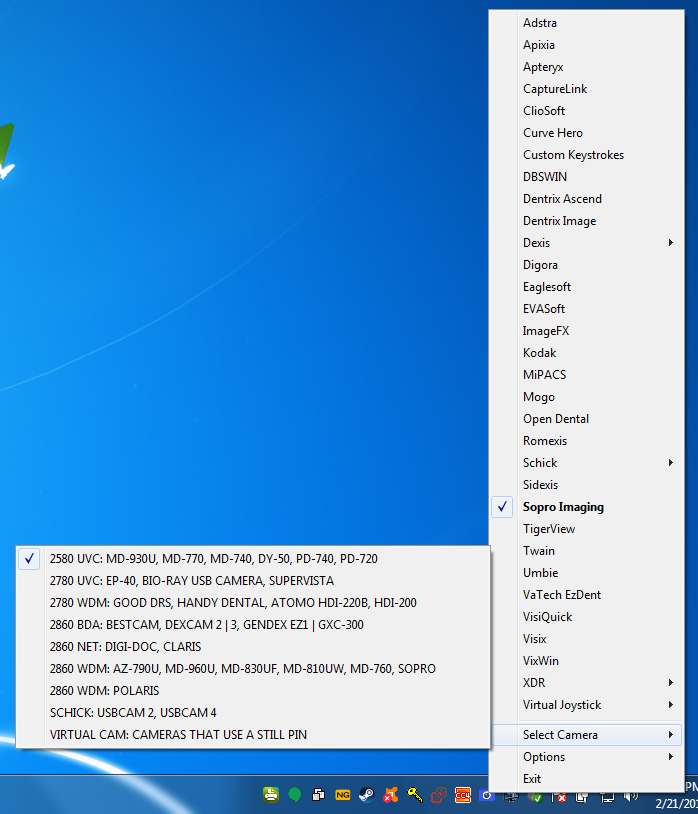
3. Run the Sopro Imaging and click on File and then click on Setup.
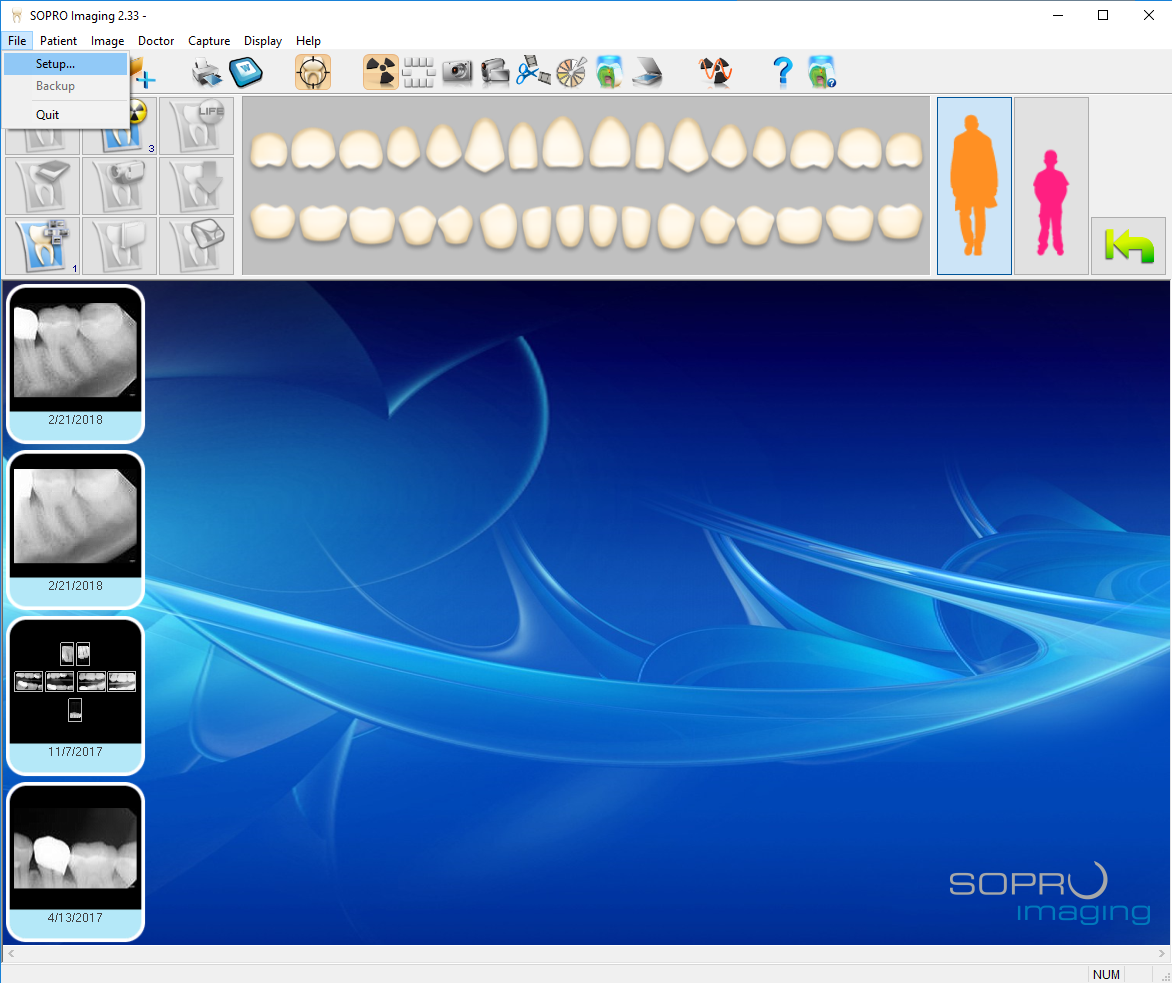
4. Click on the Shortcuts tab, then click on Frame capture and hit the Control and Shift button on the keyboard, then hit the F key on your keyboard, when finished it should look like the screen below.
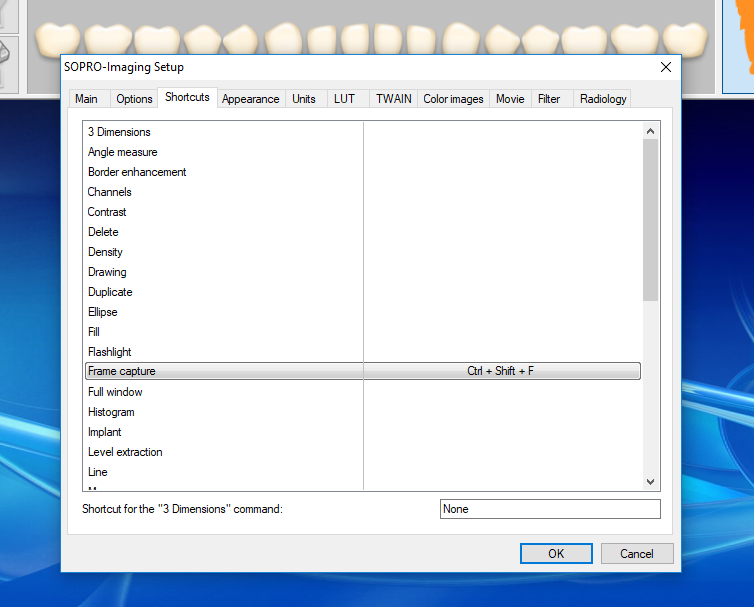
5. Click on the Color Images tab, then change the Video source to the name of your camera. Checkmark the box that says Return to live after a capture. Now click the Okay button at the bottom to close the Imaging Setup window. Be sure Return to live after a capture is unchecked.
*If you have image issues while taking images with Sopro Imaging and your camera, try changing the Video Source to “Virtual Camera” and be sure the only other camera attached to the computer is your intraoral camera.
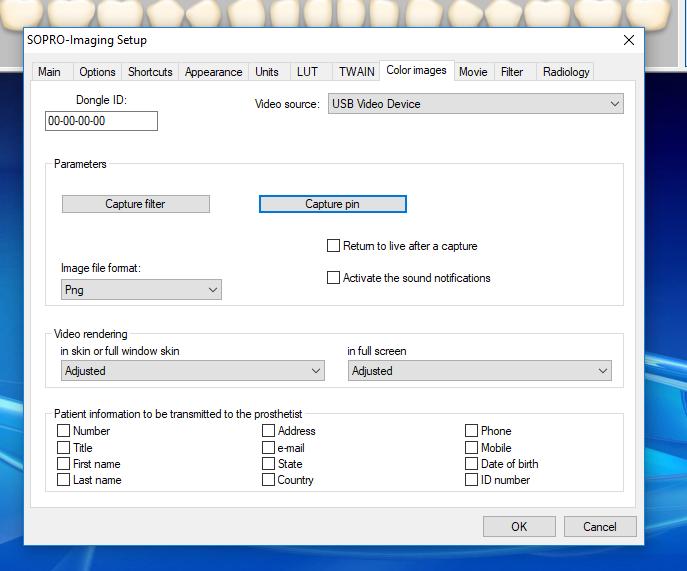
6. Now you are ready to take images! Click the camera button on the toolbar to proceed!