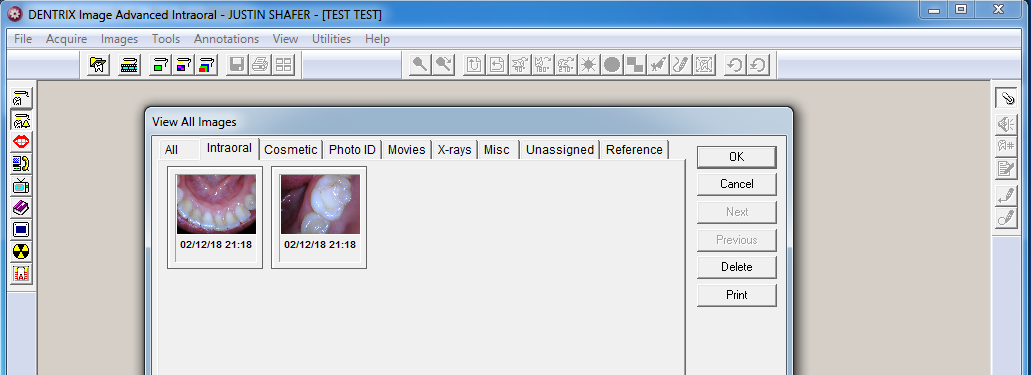Intraoral Camera Software for Dentrix Image
Intraoral Camera Software for Dentrix Image will allow you to use modern intraoral cameras of your choice. Back when Dentrix Image was written there were a limited choice of intraoral cameras you could use and most were expensive. Take advantage of this unique software. I developed a virtual camera that will allow you to use any camera you like to work with Dentrix Image. This works with Dentrix Image version 4.5 to 5.1. The virtual camera allows you to use a camera just like you would with the older cameras that Dentrix Image was designed to work with. No twain driver required, and the images will show in the Dentrix Chart.
Installation:
1. Install the IOC Snapshot software. If you need a link for the download it is http://iocsnapshot.com/IOC_Snapshot.exe
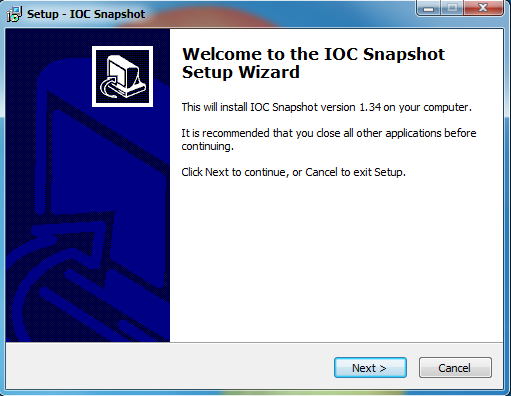
Enter in the license key when you see this window. If you would like to use a trial key, this one is good for 2 weeks.
FgKgAbn1DnVVfNMBDgABAazs+ZYN7asqvRK3xuXZYrrsxdGRy+oE2cWV4NYFsWoxUE0ma8s0dRzjgaUTM8TXUA==

2. After the installation you will see a blue camera icon in your system tray, right click it and select Dentrix Image in the list of programs. Right click the blue camera again and go to Select Camera, and chose the camera you want to work with. The checkmark boxes should look similar to this:
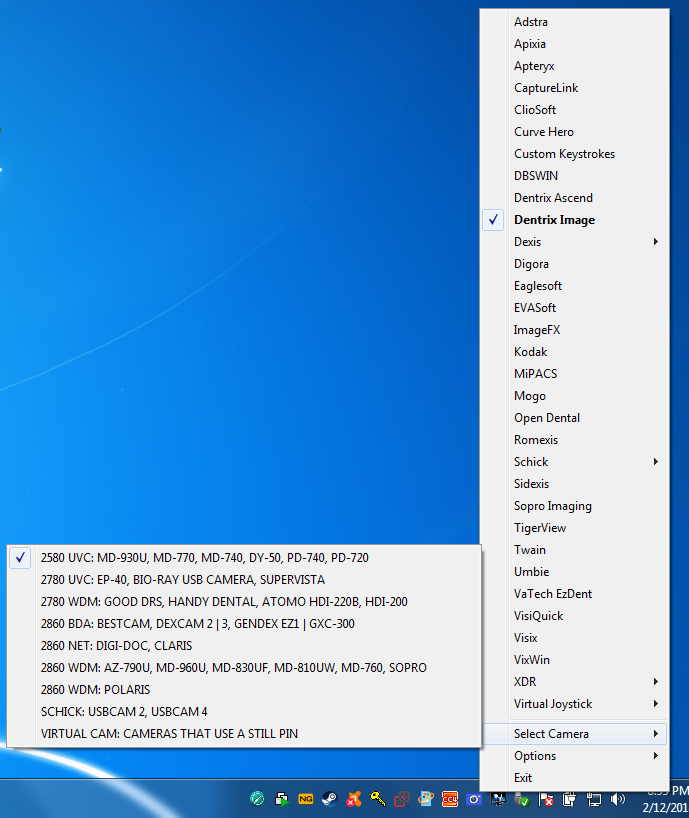
3. Now set the name of the Virtual Camera. Right click the Blue Camera in your system tray, go to Options, and left click on Virtual Camera Name.
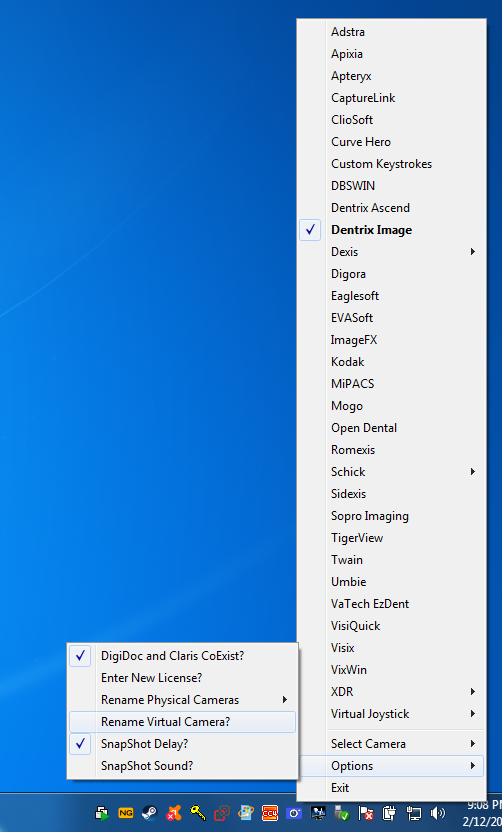
Set the name of the Virtual Camera to USB 2820 Video, and click the OK button.
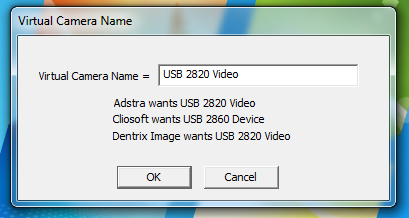
3. Run the Dentrix Chart and click on the IntraOral camera icon to run Dentrix Image:

4. Now click on Utilities and Preferences in Dentrix Image
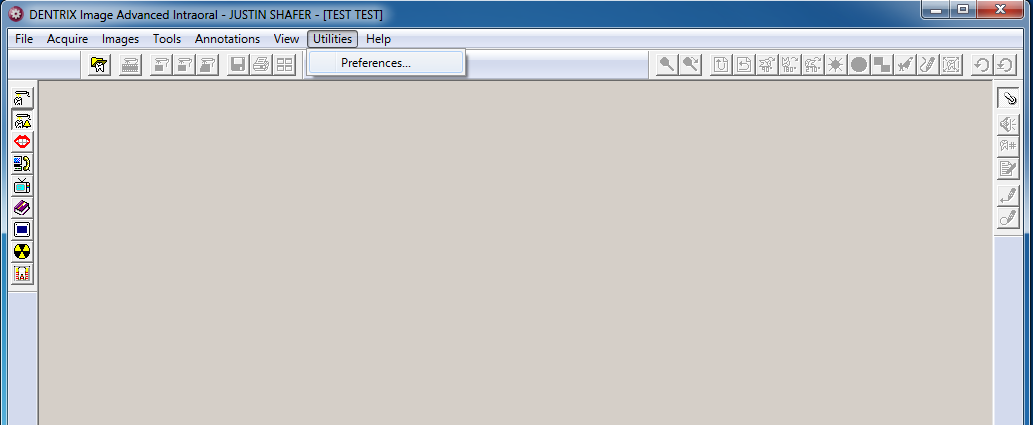
5. Click on the Capture Device tab and use the drop-down menu and select DENTRIX ImageCam II USB Camera and click the OK button.
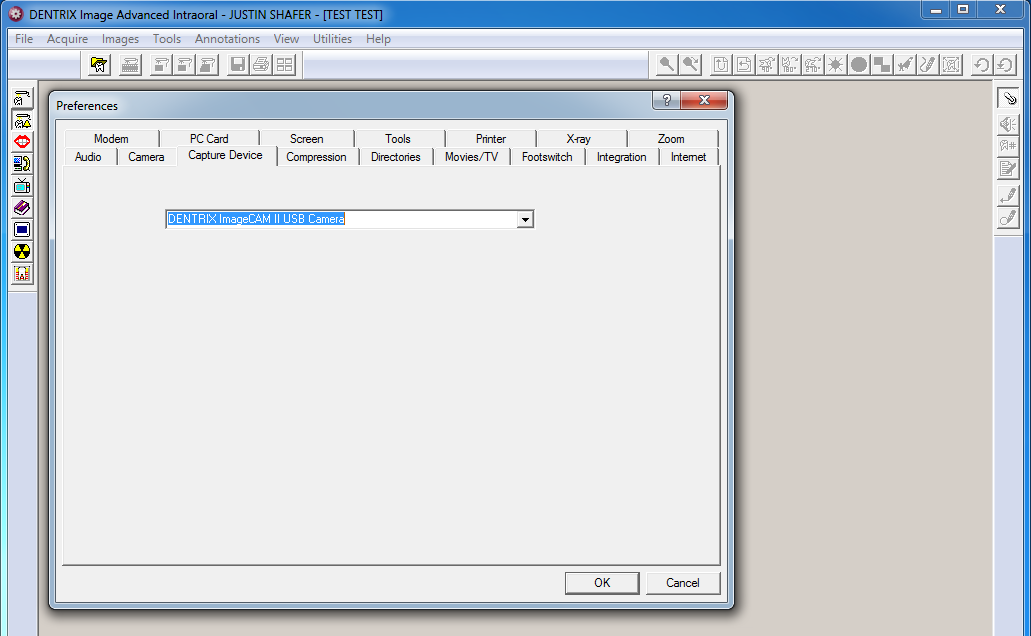
6. Now you are ready to use the camera. Either you can use the Dentrix Chart’s Intraoral Camera Icon to use the camera, OR you can click Acquire, Intraoral Camera, and click on Capture Full Screen since we are already inside of Dentrix Image.
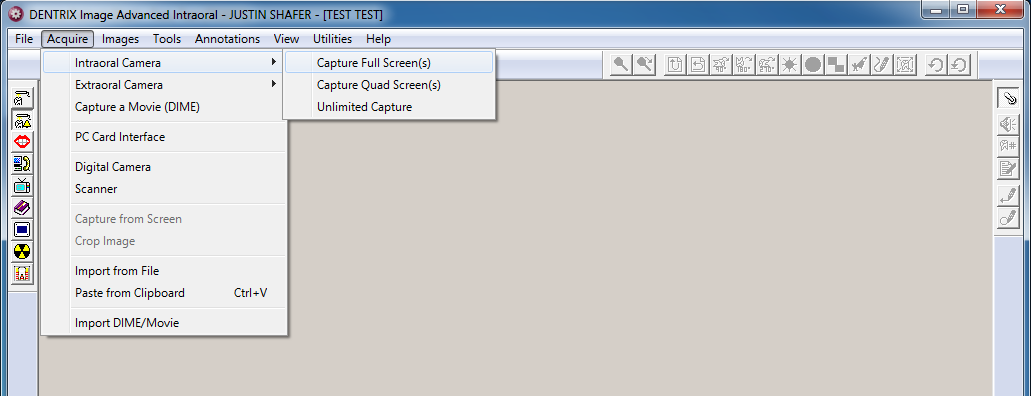
7. Now you may take images with the camera’s capture button. Each time you click the capture button on the camera, an image will be saved into Dentrix Image. Click on Done when you are finished.
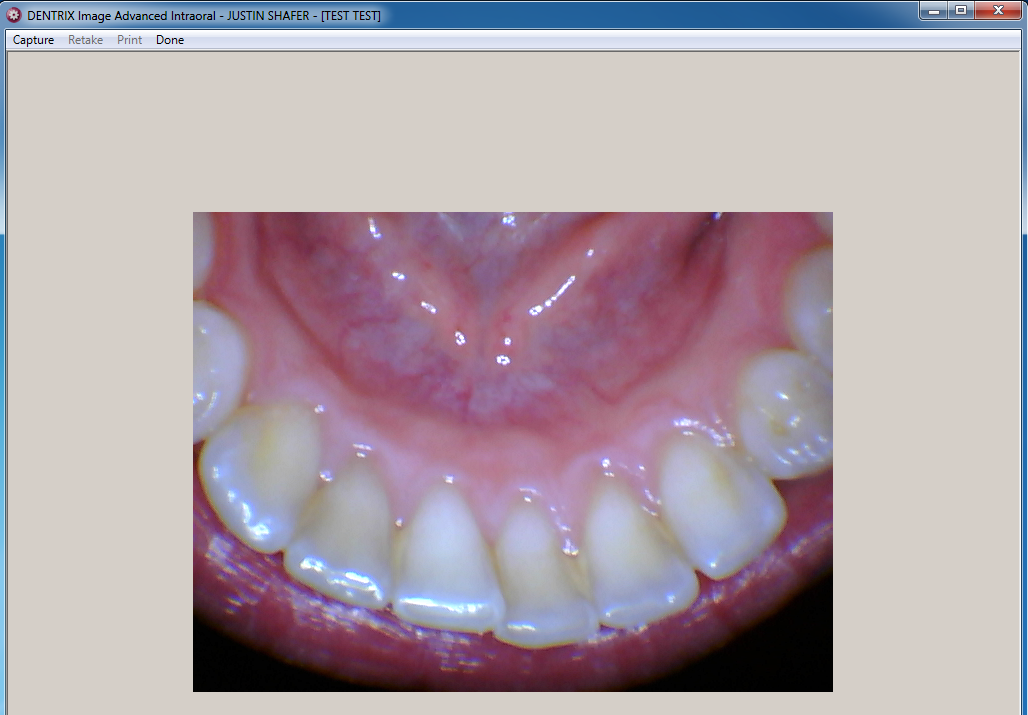
8. The images are now saved into Dentrix Image, and accessible from the Dentrix Chart.

Click on Images and View All Images to verify.
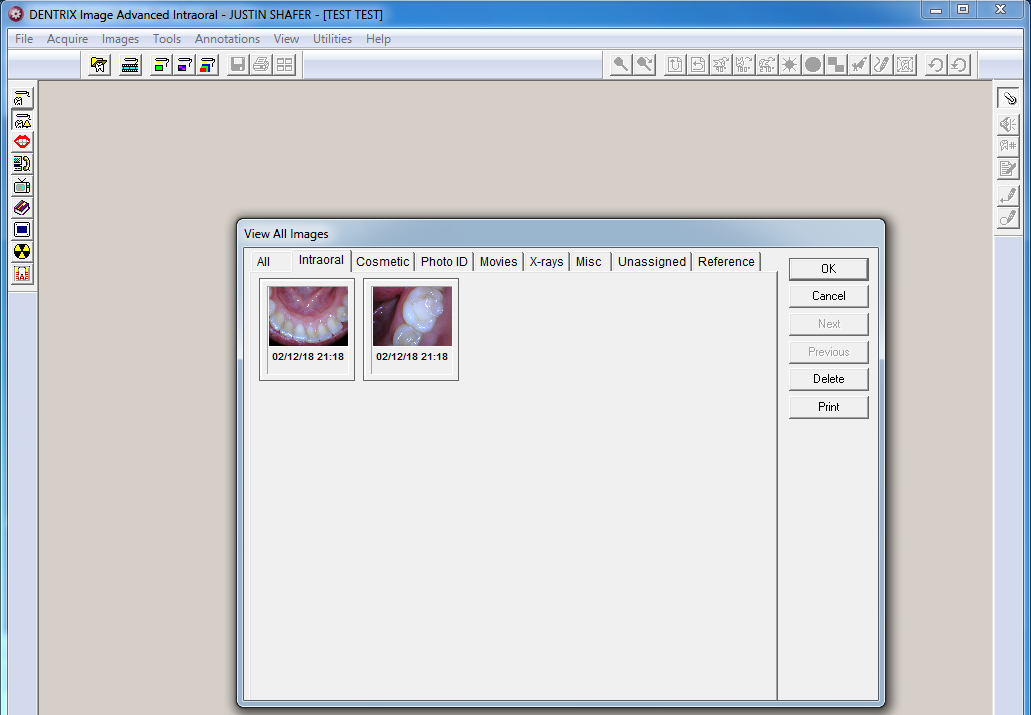
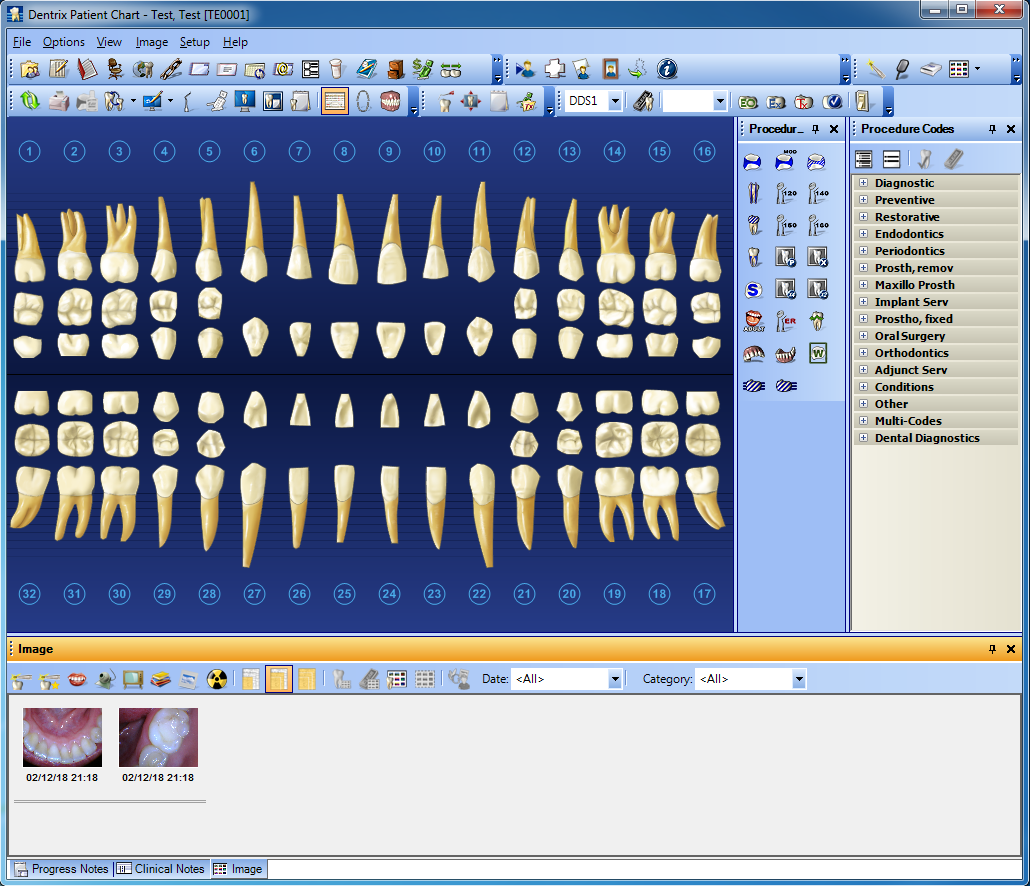
Here is a list of compatible cameras:
FocusDent MD-740
Conexis MouthVision HD
Magenta Dental MD-960U
Magenta Dental MD-740
Magenta Dental MD-810UW
Magenta Dental MD-840UW
Magenta Dental MD-770
Magenta Dental MD-930
Daryou DY-50 (branded MD-740 Camera)
Prodent PD-740 (branded MD-740 Camera)
Prodent HD-720
Lensiora Intraoral Camera
OraView Pro USB Camera
Dexis DexCam3
Schick USBCAM 2
Schick USBCAM 4
MD-740A Camera
ImageMaster Camera
ImageMaster HD Camera
Claris i310D (you must use the driver that comes with this program, in the drivers folder)
Digi-Doc Icon Camera (black dot model only, you must use the driver that comes with this program, in the drivers folder)
Digi-Doc Iris (not the HD model, you must use the driver that comes with this program, in the drivers folder)
AZDent AZ-970U (branded MD-960U Camera)
MouthWatch Camera