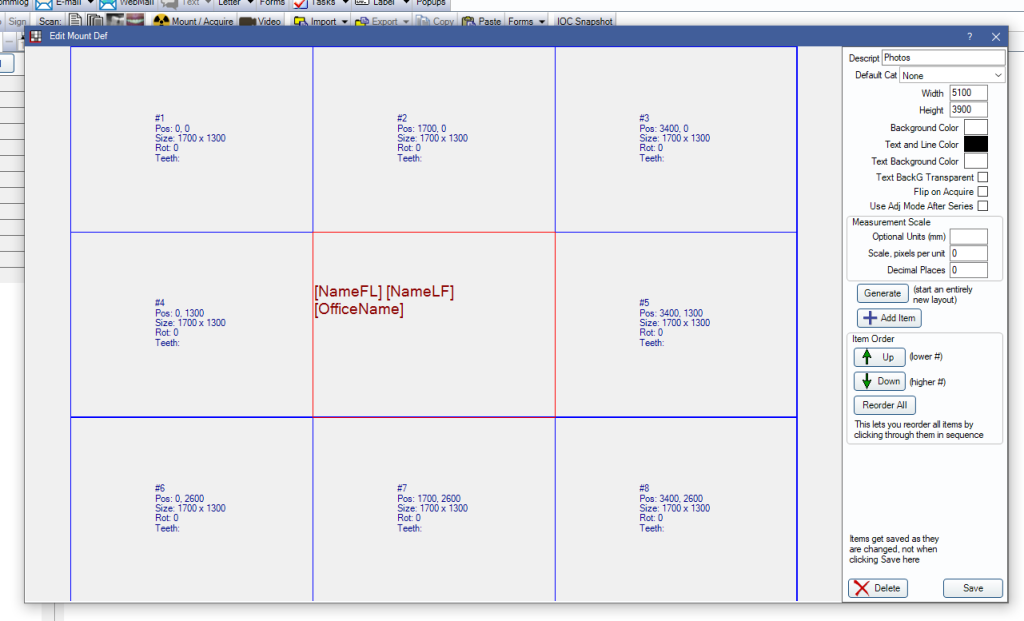Canon Cameras
NEW!
We now have support for Canon CCAPI API!
How does this work? Pair the camera with your existing Wi-Fi network, and IOC Snapshot will do the rest!
How to Get Started
Getting started with Canon CCAPI in our software is simple:
* Ensure your Canon camera firmware is updated to the latest version that supports CCAPI.
1. Open our software and navigate to the new CCAPI settings under the Camera Control menu. If you do not see this menu, then you need to download and run the CCAPI Activation Tool which requires a USB Cable connected to the PC. https://iocsnapshot.com/CCAPI_Activation_Tool_Win_v1.3.0e.zip
2. Configure the CCAPI. Go to Menu on the phone and navigate to Advanced Connection.
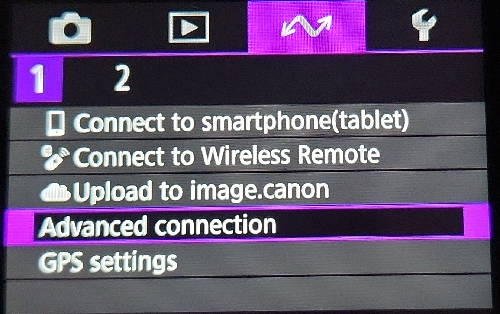
3. Go to Camera Control API.
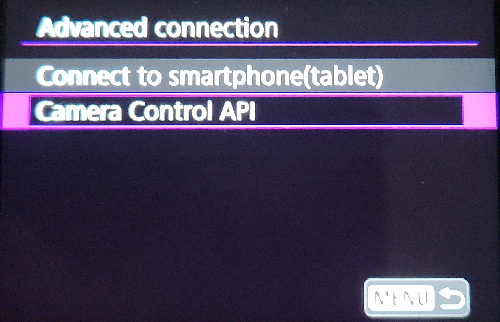
4. Enable Auto connect and optionally enable User Authentication. Then go to Connect and connect the the private Wifi for the office.
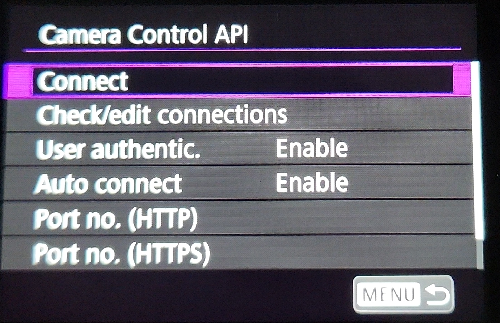
5. Wait until you get an IP address and then you may proceed.
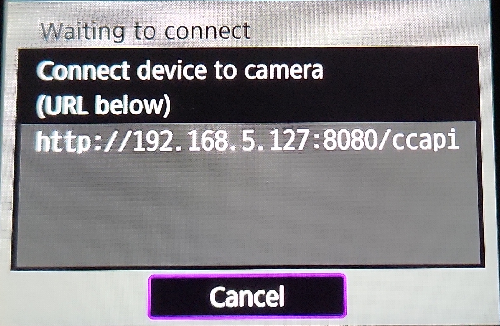
6. If desired, use the Canon Credentials app inside of IOC Snapshot to configure the username and password; this is optional.
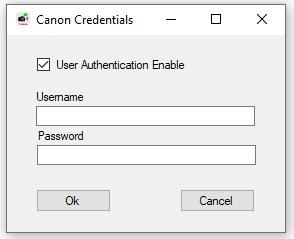
7. Click on the Phone\DSLR button, which is the same button we use with Android and iPhone cameras.
The workflow for this is as follows: When you click the Phone\DSLR Button, IOC Snapshot will download ALL images from your SDCARD and then DELETE as it downloads. Please take note of this! I found this to be the most reliable method for offices that don’t have a strong wifi signal.
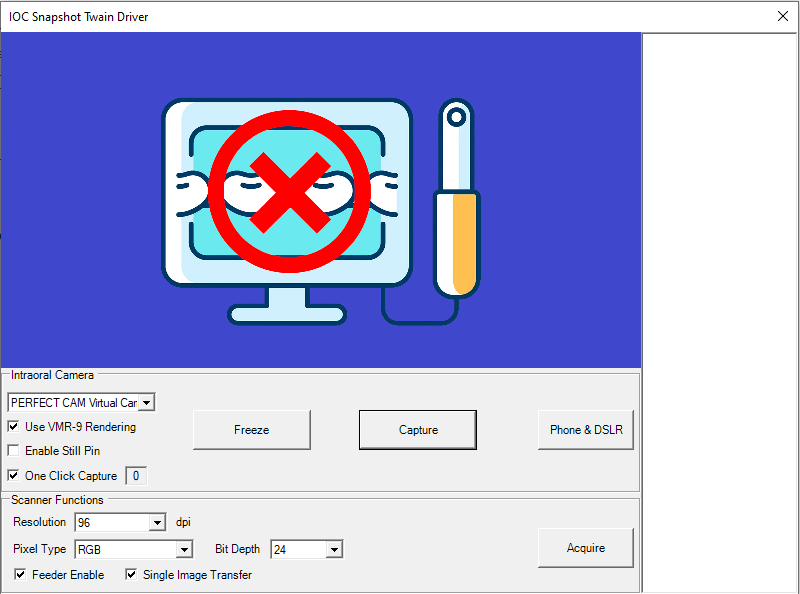
We still have support for the older Canon EDSDK API, which allows us to transfer images over USB, but this new method is much nicer! Here is a list of supported Canon CCAPI Cameras:
https://developercommunity.usa.canon.com/s/article/CCAPI-Supported-Cameras
As well as a list of EDSDK supported cameras. (USB cable transfer)
https://developercommunity.usa.canon.com/resource/1717786244000/CDC_EDSDK_Compat_List?#zoom=200
This new feature does very well with Open Dental’s mount, which now allows text fields inside the mount for a true Orthodontic Mount!